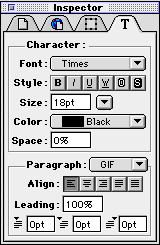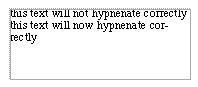|
Character attributes in GIF paragraphs
|
You can set paragraph attributes such as alignment, indents, leading and spacing to GIF text. This chapter explains how to apply these attributes using the Style menu, the Text panel of the Inspector palette and the Style dialog box. In some instances, you can also use keyboard shortcuts. Applying these attributes will create temporary styles which will be displayed in the Style palette. Character attributes in GIF paragraphs Choosing a GIF paragraph format restricts you to using only GIF character attributes as you cannot have HTML character formats within a GIF paragraph. When you select a GIF paragraph, the Format popup menu in the Character area of the Text panel disappears and the panel changes to reflect GIF character options.
HTML character attributes currently applied to the text are translated into their GIF equivalents. You can assign paragraph attributes to selected text or to a run of text: · When you assign paragraph attributes to selected text, the style of every paragraph within the selection is altered. · When you assign paragraph attributes with the cursor placed at the end of the text in a GIF box only the style of paragraphs you type in from that point is altered. Leading is the spacing between lines of text. It can be set using the Style menu, the Text panel in the Inspector palette or the Style dialog box. You can set leading to be automatic or relative. Automatic leading is specified as a percentage. The default setting is 100% meaning that interline spacing is 100% of the point size. Absolute leading sets numeric value to line spacing. For example, typing 14 pt provides a spacing of 14 pt between the baselines of the text, regardless of the actual point size of text in the paragraph. Using the Style menu To set leading using the Style menu: 1. Select the text. 2. Choose from the options in the Style/Leading submenu. You can choose an absolute point size or an automatic percentage. You can also choose Style/Leading/Increase Leading or Decrease Leading to alter the leading point size by 1 point or 10% (depending on whether the current leading is in points or percent). If you hold down (Option) as you select the menu, the leading will change by 0.1 points or 1%. You can also use the keyboard shortcuts listed next to the appropriate menu options. Choosing Style/Leading/Other displays a dialog box into which you can type a custom leading. Using the Inspector palette 1. Select the text. 2. Enter a value in the Leading text box. A percentage specifies relative leading. If you want absolute leading type pt after the point size. Using the Style dialog box 1. Display the Style dialog box. 2. Click the Paragraph check box to display the attributes. 3. Enter the value for leading in the Leading text box. 4. Click OK. You change the alignment of a paragraph using the Style menu or the buttons on the Inspector palette. To use the Style menu, select the text or place the cursor in the paragraph, choose Style/Alignment and select the alignment from the list. The available alignments are Left, Right, Center, Justified and Force Justified. The difference between Justified and Force Justified is in the spacing of the words on the last line of a paragraph: Forced spreads the words to fill the whole line; Justified left aligns the last line. You can also use the Text Panel in the Inspector palette and the Style dialog box to apply alignment. Click the Alignment button to choose the alignment. You can set indents for paragraphs using the ribbon which appears in the horizontal ruler above the text when you select text or use the Inspector palette or the Style dialog box. Using the text ribbon To set indents using the ribbon: 1. Select the text you want to change. 2. Drag the three triangles in the ribbon to your chosen positions for the left, right and first line indents. You can only use the ribbon for GIF text. It does not apply to HTML text. Using the Inspector palette The Inspector palette and the Style dialog box contain icons for the First, Left and Right indents. Type in the values for the indents and press Return or Enter or press Tab to move to the next text box. You can also use the Style dialog box to apply indents in a similar way. Tabs are not supported in Freeway, so pressing the Tab key in Freeway adds a space to the text.
You can set the space before and after paragraphs using Space Before... and Space After... in the Style menu. This applies a standard space above the start of a paragraph or below the end of the paragraph. Values can be entered as either a percentage or points. To apply a space before or after a paragraph: 1. Select Space Before... or Space After... from the Style menu. 2. Enter the values you want in the dialog box. 3. Click OK. The spacing will be added before or after the currently selected paragraph. You can also specify space before or space after in the Style dialog box. Enter the values in the space before and space after text areas. Freeway creates a style to be applied to text. Automatic hyphenation of words can be switched on or off for GIF text from the Style menu or using the Style dialog box. By default hyphenation is switched off. When hyphenation is switched on, Freeway hyphenates words based on the settings of the language dictionary applied to the text. Exceptions to the hyphenation rules can be added to the dictionary using Edit/Exceptions. To switch hyphenation on using the Style menu, select Hyphenation. The selected paragraph will become hyphenated and the menu item will become checked.
To switch hyphenation on using the Style dialog box: 1. Display the Style dialog box. 2. Click the Hyphenation box. 3. Click OK. Freeway creates a style with hyphenation which you can then apply to text. The Style dialog box allows you to create new rules for the font spacing of words and letters. Any changes are stored as a new style and applied when that style is applied to text. Standard word and letter spacings are applied in the Default style. To set the word and letter spacings: 1. Display the Style dialog box. 2. Enter the spacing values you require in the Word and Letter text areas.
3. Click OK. Freeway sets up a style which can then be applied to text. You can apply a rule below a paragraph using the Text menu. Click after the paragraph and then choose Text/Rule. A standard three dimensional rule is added to the paragraph. When you select the rule by clicking on it, a Rules panel tab appears at the top of the Inspector palette. Click on the Rules tab to display the controls for the rule. You can change the alignment by clicking on one of the three alignment buttons, the width by entering a value in the Size text box and the inset by entering a value in the Inset text box. You can also change its appearance from a three-dimensional design to a solid rule by clicking the Solid Rule check box. |
|||
Back to the top |
|||